
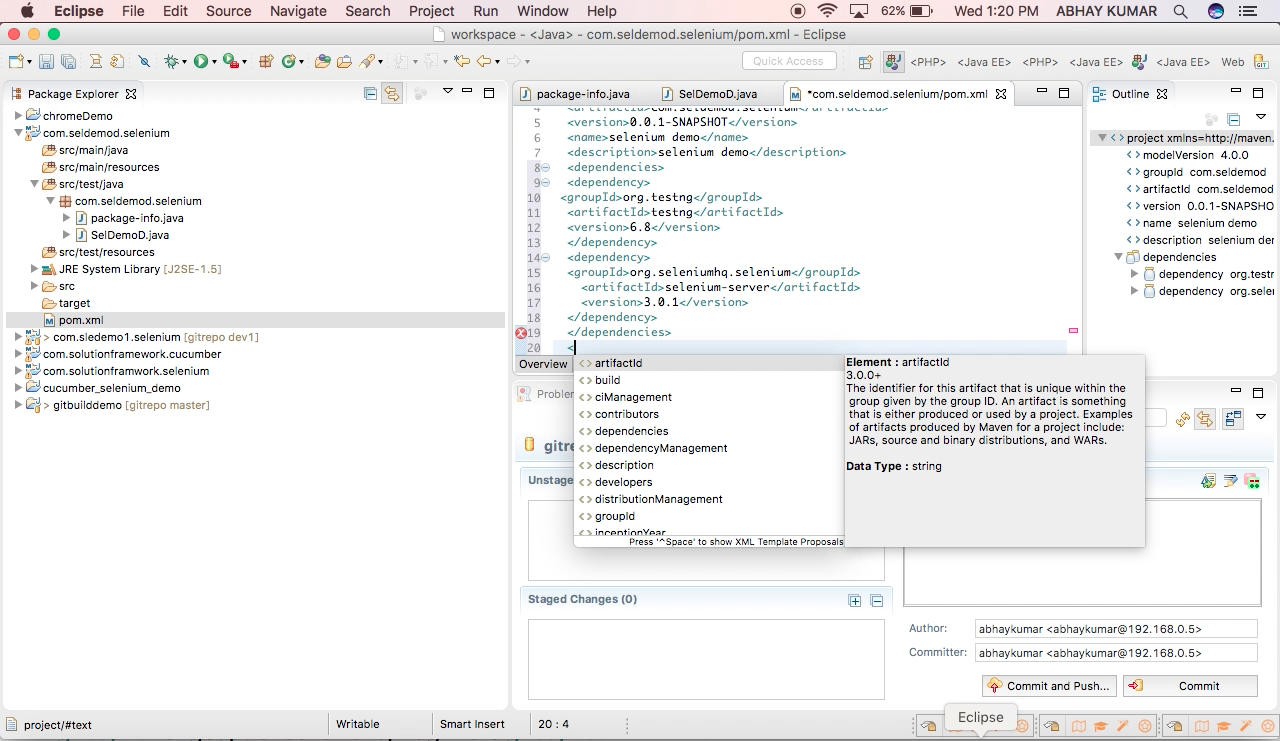
Give a name to you Test Case class and click Finish. On the drop-down menu, select New and then JUnit Test Case. To create your automated test cases on Eclipse, right-click on the project folder you have created in step 5. Now your project is correctly associated with Selenium. Then click on "Add External JARs" again, go to the "lib" subfolder, and select all the JARs inside it. Select the JAR file on that folder and click Open. Click on the "Add External JARs." button and navigate to the folder where you have unzipped Selenium. Go to the "Libraries" tab to associate the Selenium JAR libraries with your new project. Associate Selenium to your ProjectĪfter clicking next, you will be able to edit the settings of the project. Give a name to your new project and click on the next button. The "New Java Project" window will be opened.
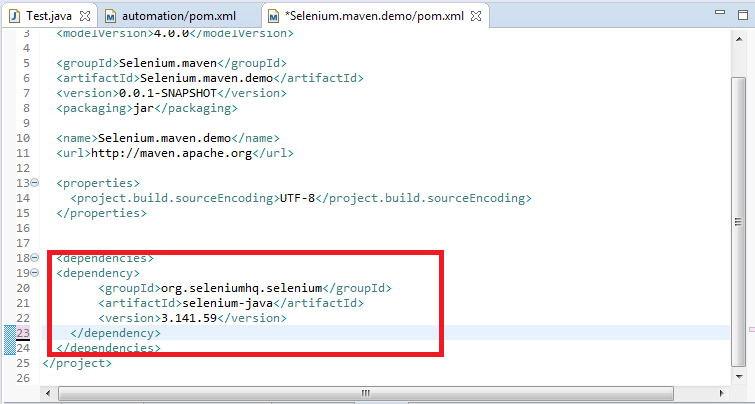
Open your Eclipse IDE, go to the menu File, select New and then "Java Project". After downloading the package, unzip it once again in a folder of your choice. Go to the Chrome Driver download page and select the latest version. In order to automate test cases using Google Chrome web browser, you should download Chrome Driver. After downloading the package, unzip it in a folder of choice.

Go to Selenium Download page and select the WebDriver version 3.0 for Java. Unzip the Eclipse package in a folder of your choice. Go to the Eclipse IDE Downloads page and download the 64-bit version for Java Developers. After finishing downloading, install Java JDK and configure the Java system variables. Go to the Java SE Development Kit page and download the Windows 圆4 version. The purpose of this article is to describe how to set up an Eclipse IDE to create and execute your automated test cases using Selenium WebDriver.įirst, let's list the technologies involved in this process to lay out the scope of this guide: But most of the times it is hard to find a clear and helpful guideline. Sometimes you just want an easy guide to help you set up your environment with simple small steps.


 0 kommentar(er)
0 kommentar(er)
